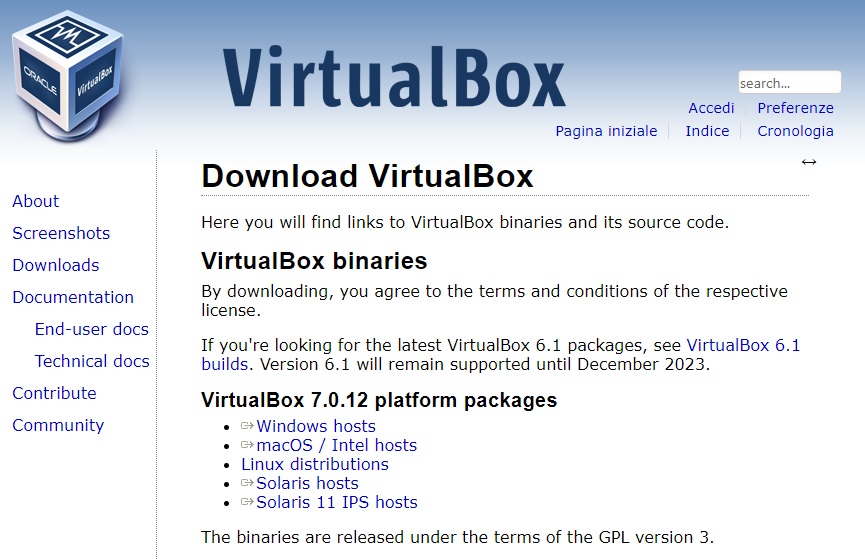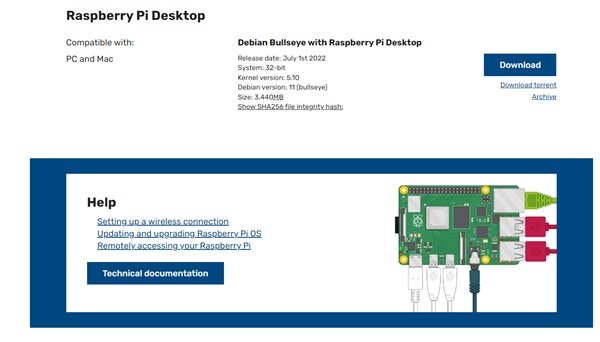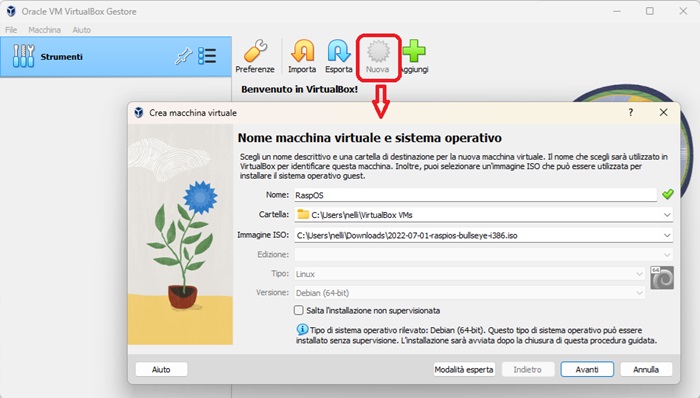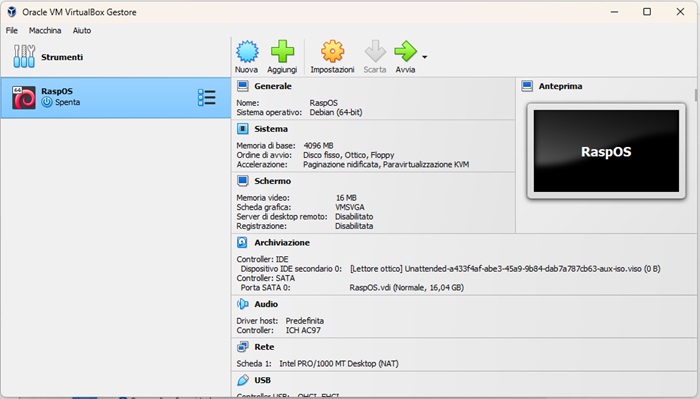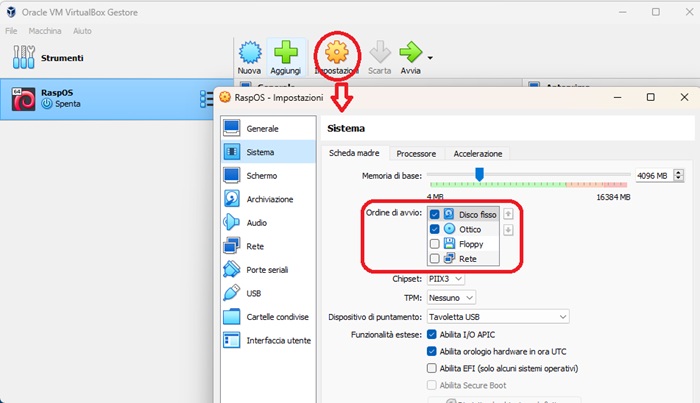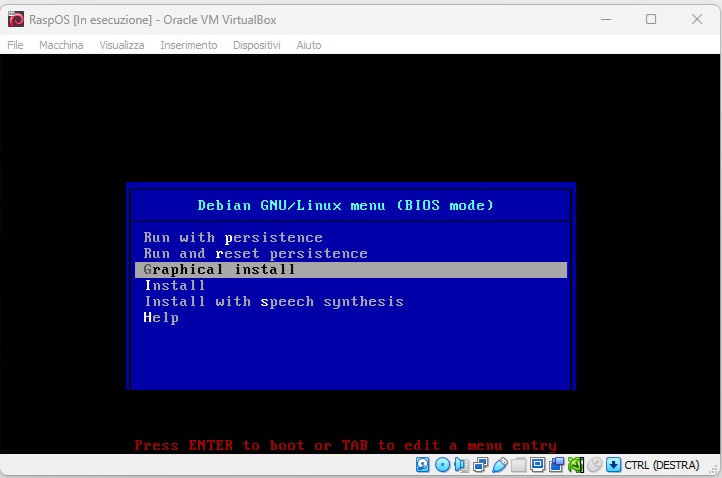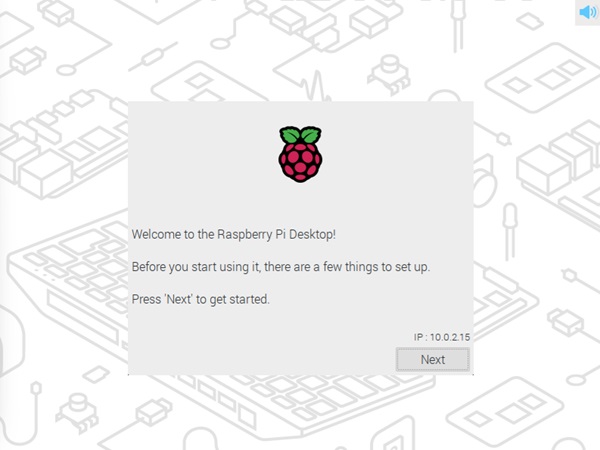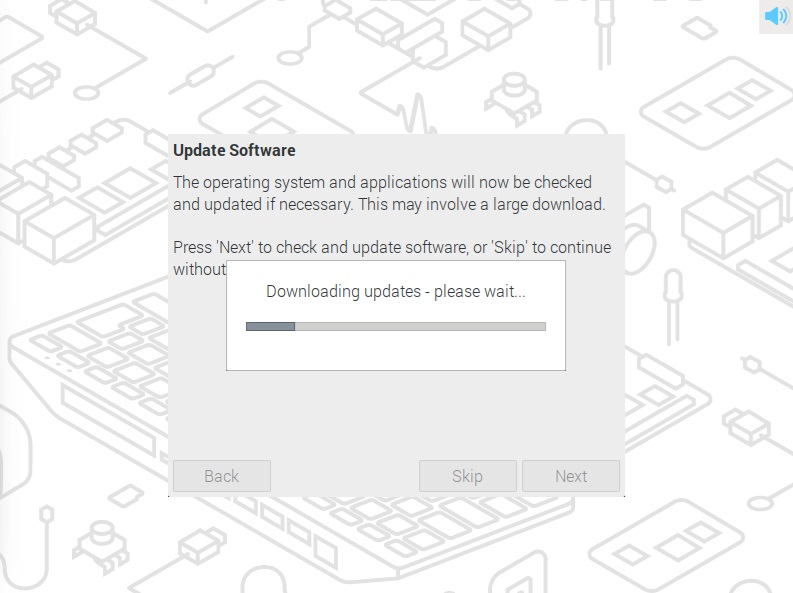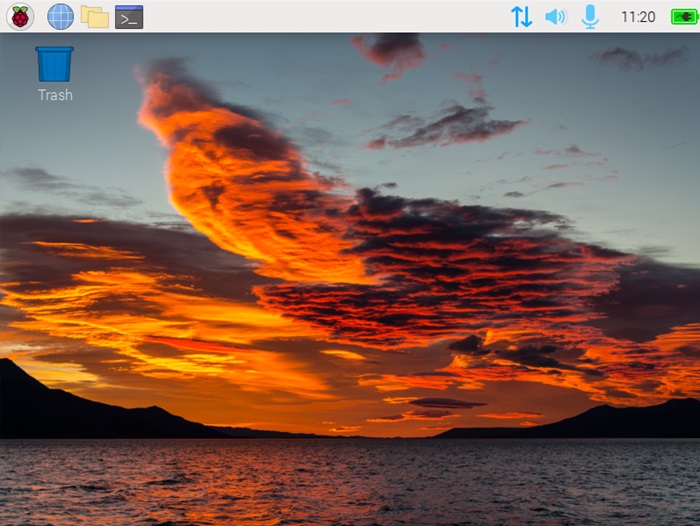La possibilità di poter disporre sul proprio sistema di una versione di Raspberry Pi OS (Raspbian), il sistema operativo progettato per lavorare con la famosa scheda Raspberry Pi, sta nel poter disporre di una Virtual Machine come Oracle VM Virtual Box. Questa applicazione, una volta installata sul proprio sistema (Windonws, MacOS o Linux) permette di poter disporre di diversi sistemi operativi racchiusi in questa Virtual Machine, tra cui proprio Raspberry Pi OS.
[wpda_org_chart tree_id=26 theme_id=50]
Installazione di Oracle VM Virtual Box
Per prima cosa, visita la pagina ufficiale del downloading di Oracle VM Virtual Box e scarica la versione dell’applicazione coerente con il tuo sistema operativo.
Cliccando sul link corrispondente al tuo sistema operativo inizierà il downloading del pacchetto di installazione. Nel mio caso, che sto lavorando da Windows, il pacchetto corrente è VirtualBox-7.0.12-159484-Win.exe. Installate l’applicazione che impiegherà solo pochi secondi e poi avviate il programma.
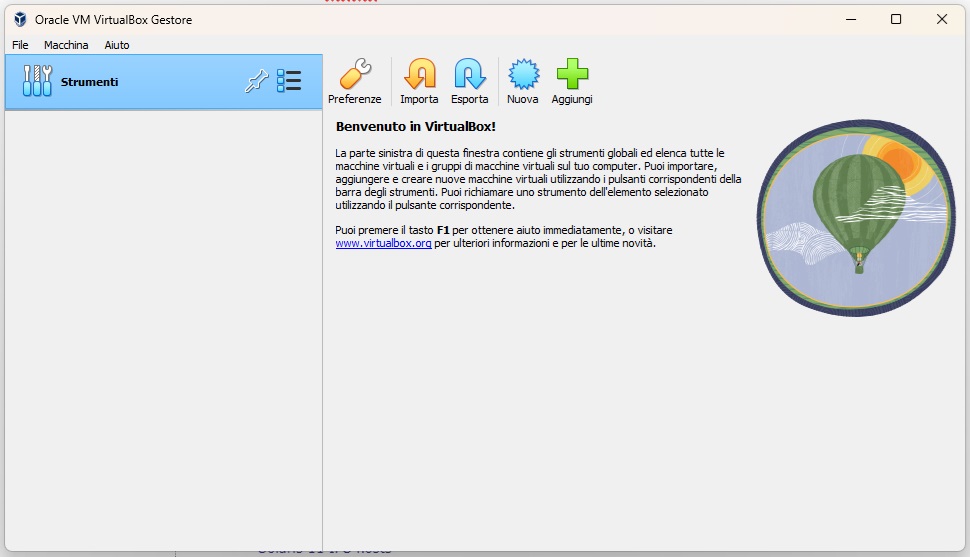
Installazione di Raspberry Pi Desktop (Raspbian) nella VM
Per prima cosa, andate nella pagina ufficiale di Rasbpberry e scaricate l’ultima versione di Raspbian (Raspberry Pi Desktop).
Nel mio caso ho scaricato il pacchetto 2022-07-01-raspios-bullseye-i386.iso. In Oracle VM Virtual Box, premete il pulsante New e vi apparirà un pannello in cui andrete ad inserire il nome della virtual machine da creare (nel mio caso l’ho chiamato RaspOS) e selezionate poi nel file system il file ISO che avete appena scaricato.
Premete il pulsante Next (o Avanti) ed impostate il nome utente e password che desiderate. Potete anche lasciare quello di default: vboxuser come utente e changeme come password. Poi premete Next o Avanti.
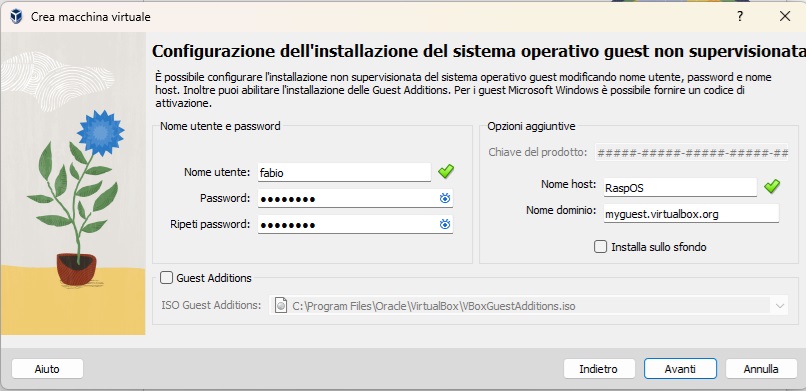
Poi vi verrà richiesto di impostare la RAM da dedicare alla VM ed il numero di processori. Ritengo che 4Gb ed 1 processore siano sufficienti per le mie esigenze. Voi potete modificarlo secondo le vostre. Premete Next (o Avanti).
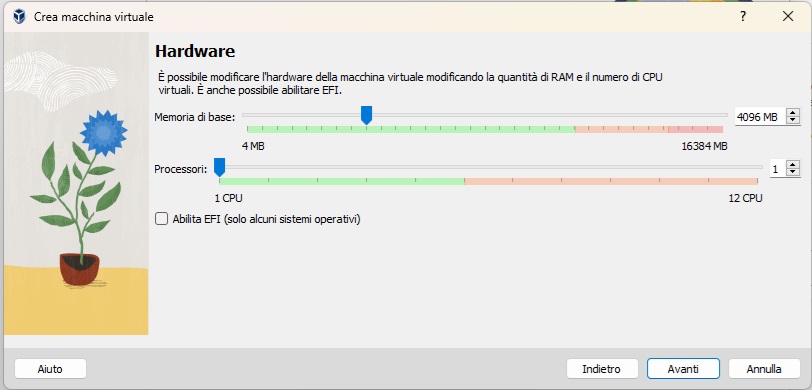
Adesso vi verrà richiesto di impostare lo spazio di memoria dati sul disco. Nel mio caso ritengo che 16Gb siano più che sufficienti. Anche qui scegliete in base alle vostre esigenze.
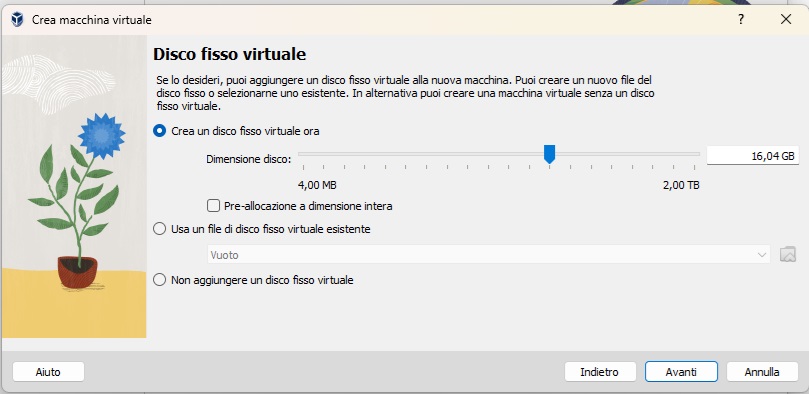
A seguire, una schermata riassuntiva delle impostazioni. Premete ancora Next (o Avanti) e l’installazione dell’immagine sarà completa. Sull’applicazione Oracle VM Virtual Box vi apparirà una schermata molto simile a quella seguente.
A questo punto, prima di avviare la virtual box, dobbiamo impostare la sequenza dei drive di lettura durante la fase di boot. Premete il pulsante Impostazioni (Settings) e nella sequenza di boot, impostate per primo l’hard disk e poi il lettore CD virtuale, dove virtualmente vi è il file ISO con Raspberry Pi Desktop installato sopra. Eliminate il lettore floppy dalla lista (selezionato per default).
A questo punto siamo pronti per avviare la virtual box. Premte il pulsante avvia. Dopo qualche secondo vi apparirà la schermata del menu di installazione del sistema. Selezionate Graphical Install.
Partirà l’installazione guidata graficamente del sistema operativo. Seguite le istruzioni durante il processo di installazione (linguaggio della tastiera, creazione partizioni, ecc..).
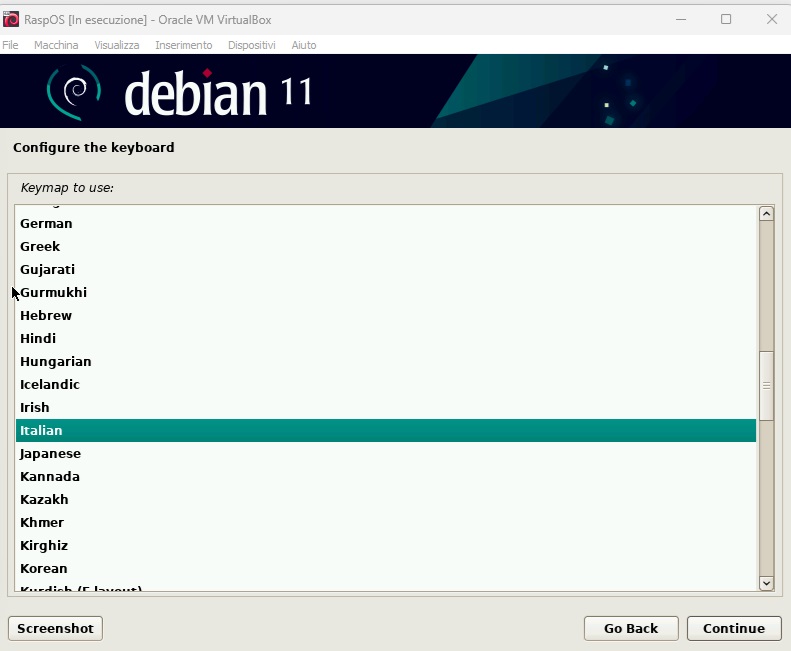
Primo avvio di Raspberry Pi OS dalla Virtual Box
Una volta terminato il processo di installazione (richiederà parecchi minuti), il lavoro non sarà ancora terminato. Dato che al reboot della virtual box apparirà la seguente schermata. Questa volta la virtual machine sta partendo dal virtual Hard Disk, ma dato che è la prima volta, verrà richiesto un settings del Raspberry Pi Desktop. Premete il pulsante Next per procedere.
A questo punto il processo effettuerà una ricerca per eventuali aggiornamenti in rete della versione installata. Il processo richiederà anche qui alcuni minuti per effettuare il downloading e l’installazione degli aggiornamenti trovati.
Alla fine il sistema effettuerà un restart e finalmente verrà caricato il Desktop di Rasberry Pi OS con la sua classica schermata con un tramonto di sfondo (o un’alba?).
Adesso finalmente il sistema è pronto per cominciare a lavorare. Buon divertimento o Buon Lavoro!